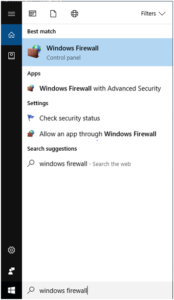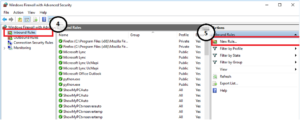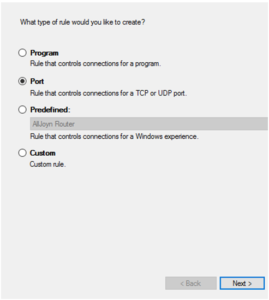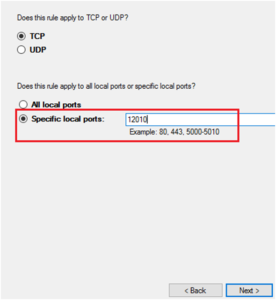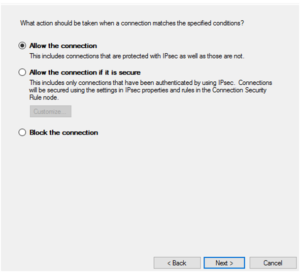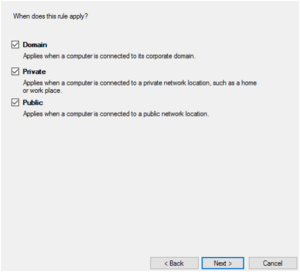Firewalls play an important role in defending your computer network against intruders. They create a filter that blocks hackers and certain programs from accessing your network. But sometimes they can block programs that you want to have access to your local network. Any program can be blocked by a firewall and TimeClick is no exception. Because TimeClick is installed on your computers and runs through your local network, it is possible that your security settings can sometimes cause the firewall to block TimeClick’s connection and prevent it from operating correctly.
Database connectivity issues in the form of a Column not found or Connection Failed error on your TimeClick workstations may be caused by a firewall blocking the connection between the workstation and the TimeClick server. To check if this is the issue, temporarily disable the Windows firewall on the TimeClick server and see if the TimeClick workstation connects.
If you tested shutting down the firewall and you no longer get the error on opening TimeClick, you should now create an exception through the firewall so you can have your firewall active, keeping your network safe, while allowing your employees to clock in and out across the network. A firewall exception tells your firewall that you would like the program or service to do its job without being blocked.
Please note that normally the firewall on the TimeClick server (with the gray TimeClick icon on the desktop) is where the connection is generally being blocked so the firewall must be disabled there first for testing the connection. The TimeClick server is also where the firewall exception must be made.
Making Exceptions in the Windows Firewall
- Search “Windows Firewall” in your Start menu

- Select the firewall option that comes up, taking you to the Control Panel
- Click Advanced Settings on the left side of the window
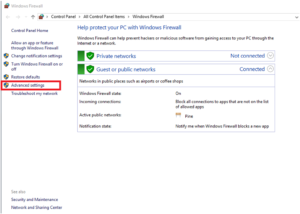
- Click Inbound Rules on the left side of the new window that opens
- Select New Rule on the right-hand side

- Mark the bubble “Port” and click Next

- Be sure that TCP is selected and that Specific local ports is marked in the bottom section. Type in 12010 in the field provided.

- Mark the bubble Allow the connection and click Next

- Check all three boxes Domain, Private, and Public and click Next

- Type “TimeClick” in the Name box then click Finish
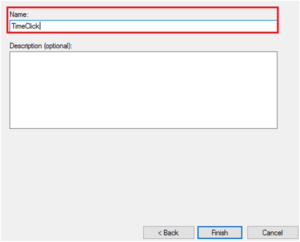
Third Party Firewalls
If turning off the Windows firewall does not allow the connection, check your third party firewalls such as McAfee, Norton, ZoneAlarm, 360 Total Security, etc. Try temporarily turning off them off to test the TimeClick connection. If the workstation can connect without the firewall, turn it back on and make an exception for TimeClick in that firewall program. For most firewalls, make the exception for TimeClick using the Port 12010.
Still need help? Contact our top-of-the-line support team for further help in connecting your TimeClick workstations to the server.